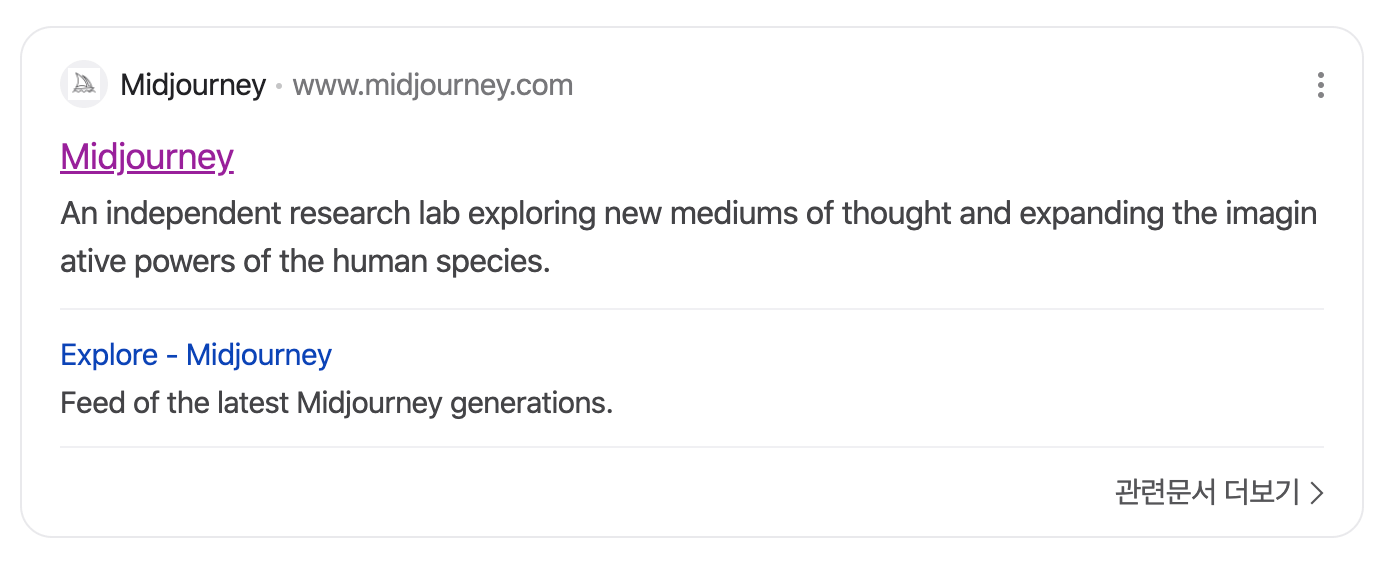티스토리 뷰
✅미드저니 구독 장점과 단점

미드저니에 가입하고 구독을 시작해 보자!
수많은 이미지 생성 AI가 있지만 아직까지는 이미지 생성 분야에서는 미드저니가 최고라고 생각한다.
미드저니에는 대략 이런 장점과 단점이 있다.
⭕️ 미드저니의 장점
- 시드 넘버(seed number)를 통해 일관된 이미지 생성 가능하다.
- 각종 파라미터를 사용하면 창의적인 이미지 생성과 원하는 대로 수정이 가능하다.
- 이미지의 사이즈 키우기, 단순 변형하기, 줌아웃 등이 쉽다.
- 이미지의 퀄리티가 높다.
❌ 미드저니의 단점
- 디스코드에서 사용 시에, 파라미터와 프롬프트 사용법을 익혀야 하는 불편함.
- 유료이다.
미드저니의 가장 큰 불편함은 미드저니 프롬프트 작성에 사용되는 각종 파라미터를 익혀야 하는 것이다.
그나마 2024년 8월에 미드저니 웹 버전이 출시되면서, 미드저니에 사용되는 파라미터를 모르더라도 간편하게 이미지를 생성할 수 있게 되었다. 하지만 여전히 디스코드에서 파라미터를 활용하여 이미지를 생성하는 것이 훨씬 창의적인 이미지 생성이 가능하다고 생각한다.
✅미드저니 시작하기
https://www.midjourney.com/home
미드저니를 검색하거나 주소를 직접 입력하여 미드저니 사이트에 들어간다.
사이트에 들어가면 이런 어질어질한 화면이 나온다.
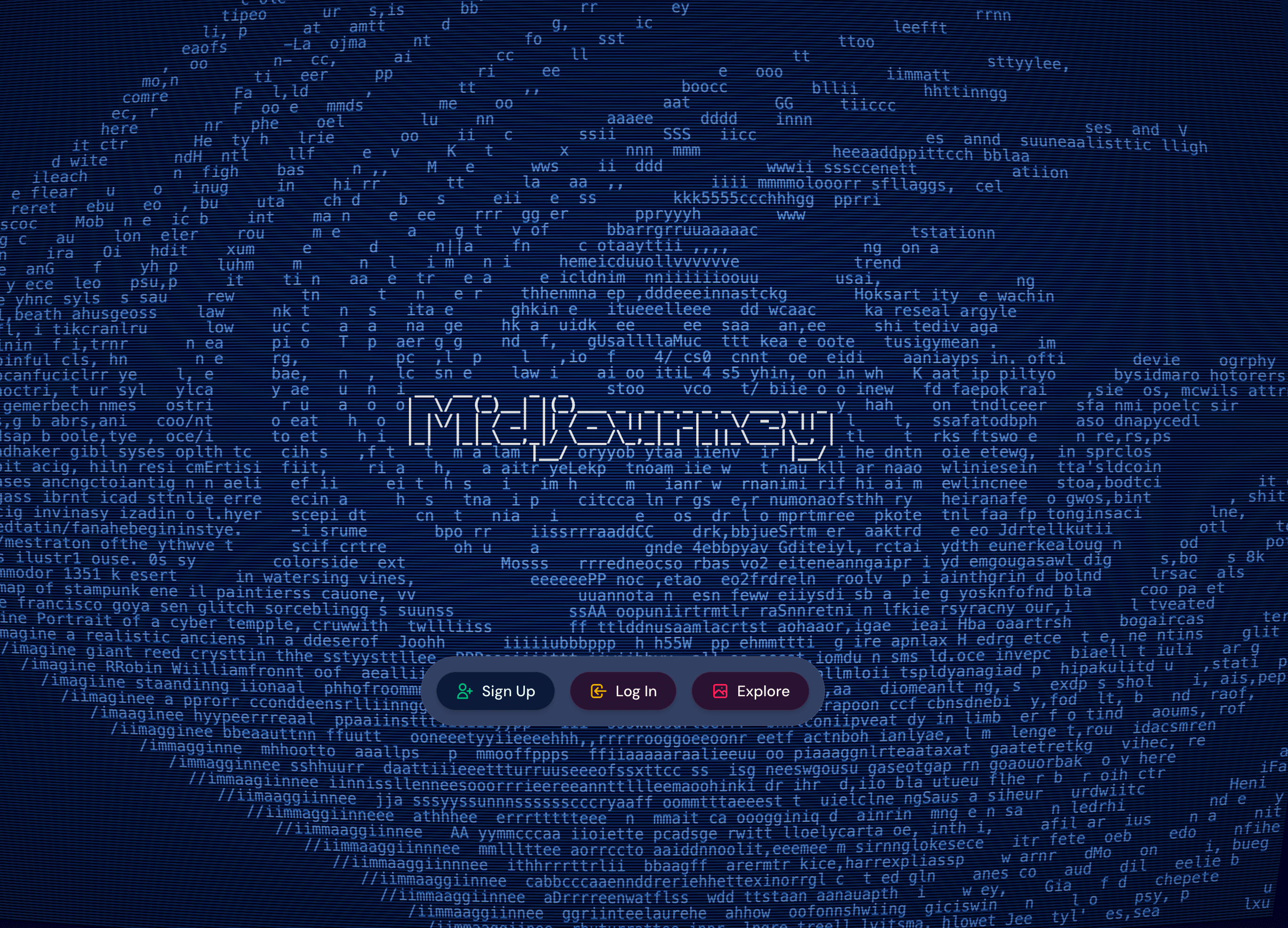
Sign Up(가입하기), 이미 계정이 있는 사람은 Log In(로그인)을 하면 된다.
Explore를 선택하면 미드저니를 구경만 할 수 있다.
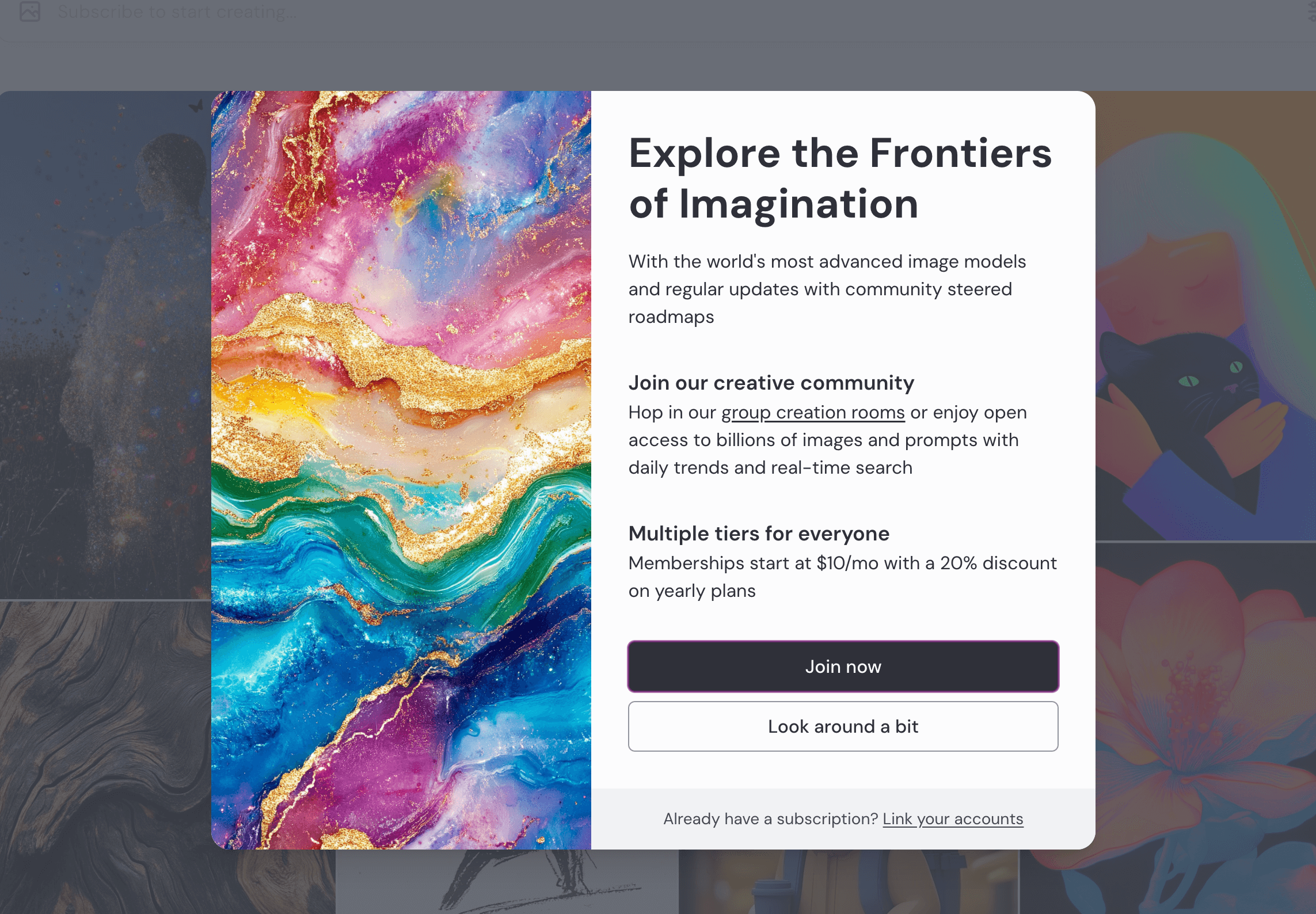
가입을 안 한 채로 들어가서 구경하려고 이미지를 클릭하다 보면 계속 이런 창이 뜨면서 가입을 하라고 한다.
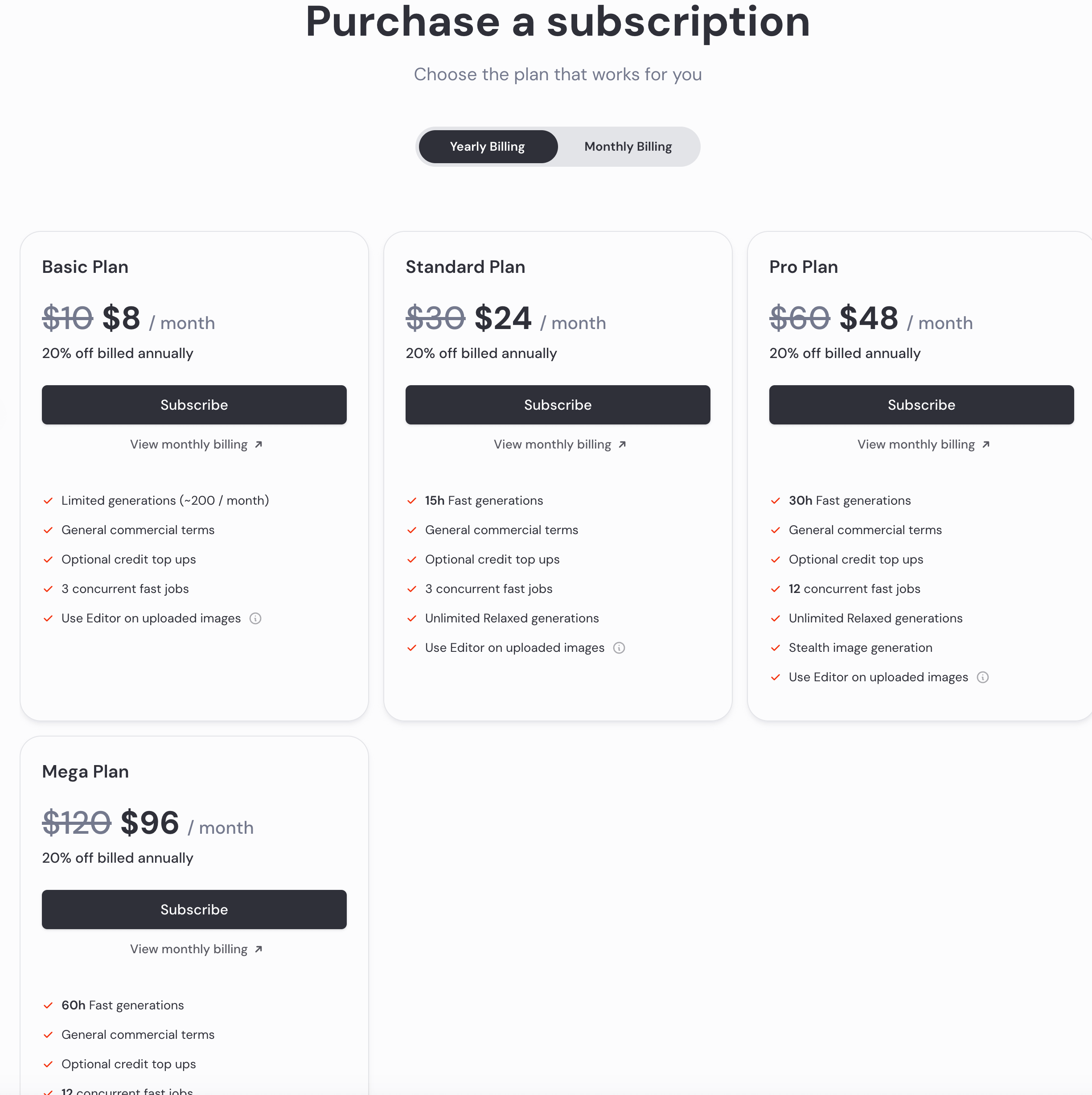
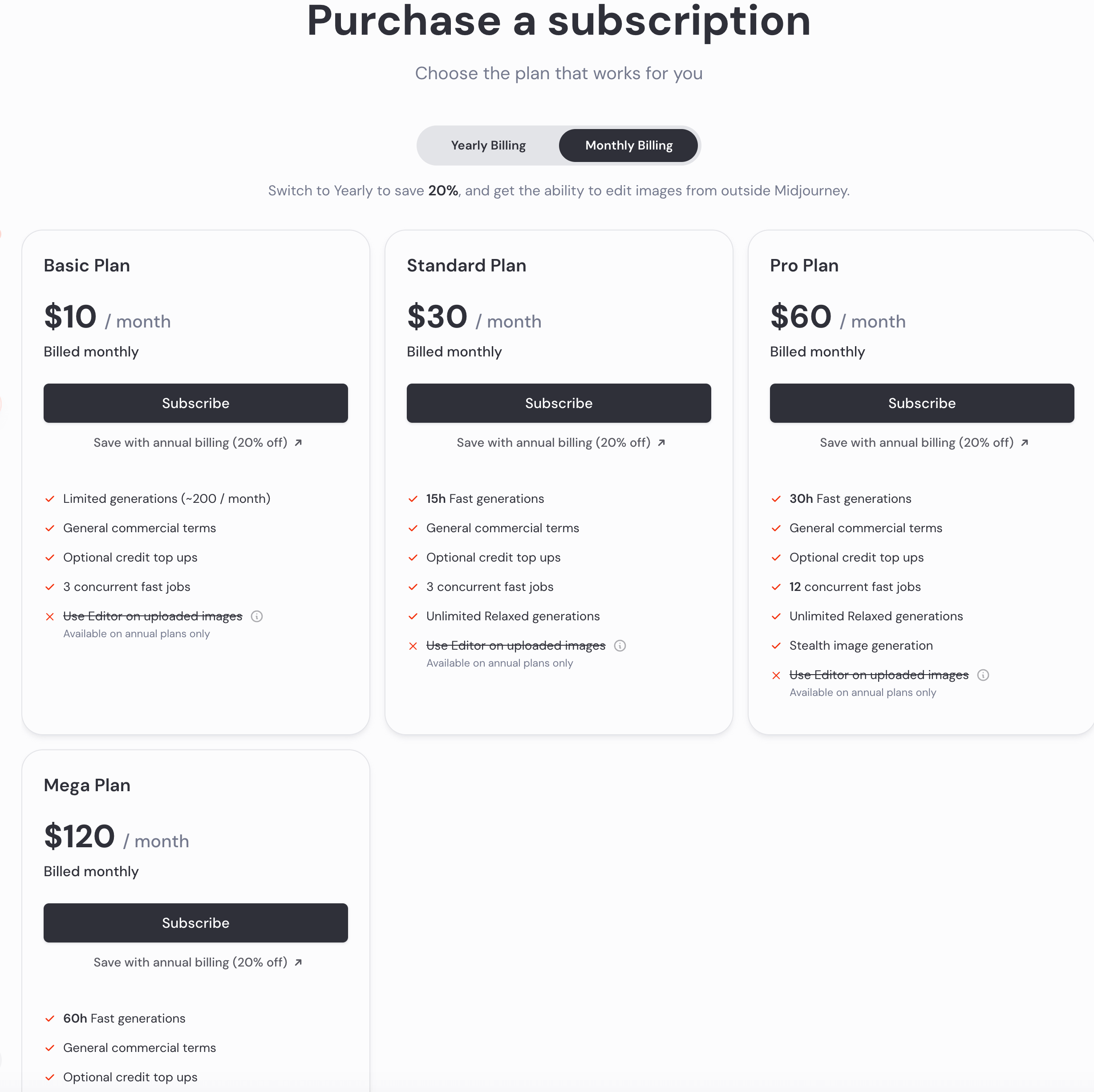
연단 위로 구독하는 것과 월단위로 구독하는 것은 가격차이가 꽤 난다.
연단위로 구독하면 20% 할인을 해준다.
나는 월단위로 월에 $30 달러인 스탠다드 플랜을 선택했다.
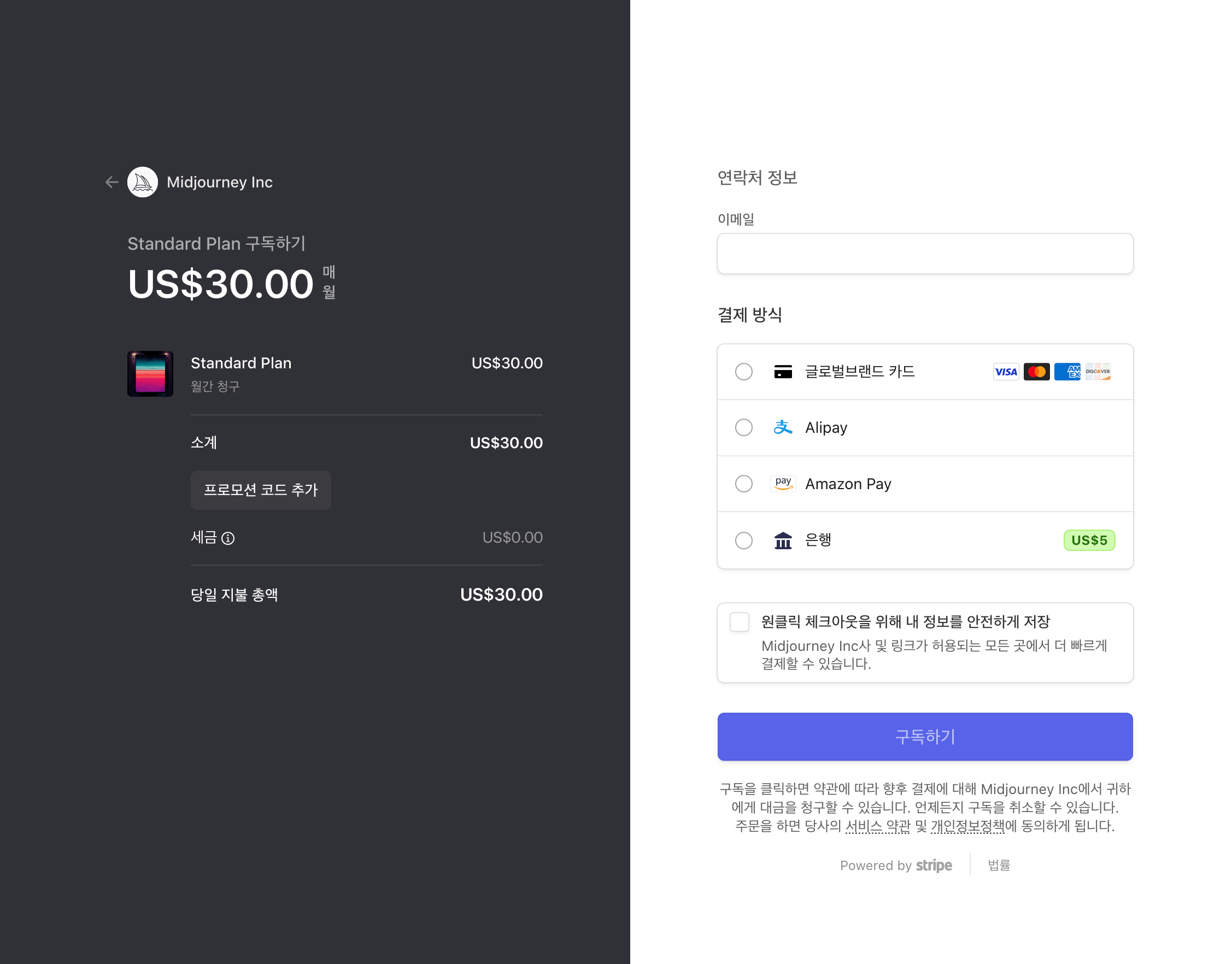
-스탠다드 플랜은 월에 30달러로 15시간 동안 빠른 이미지 생성이 가능하고, 15시간을 다 쓴 후에는 느린 속도로 무제한으로 이미지 생성이 가능한 플랜이다.
미드저니를 잠깐 경험만 해볼 거면, 월에 $10달러인 베이직 플랜을 사용해도 된다.
베이직 플랜은 (200 / month)라고 되어 있는데, 이건 200장의 이미지 생성이 가능하다는 뜻이 아니라 월에 200분(3시간 20분)의 이미지 생성이 가능하다는 의미이다. 스탠다드 플랜은 15시간을 다 사용해도 느린 속도로 이미지 생성이 무제한으로 가능한 반면에, 베이직 플랜은 200분을 다 소모하면 더 이상 이미지 생성이 불가능하다는 것이 가장 큰 차이점이다.
#참고로, 미드저니에서는 1시간의 크레딧으로 60장(1번의 이미지 생성에 4개의 이미지가 생성되니, 60 x 4 = 240개)의 이미지 생성이 가능하다.
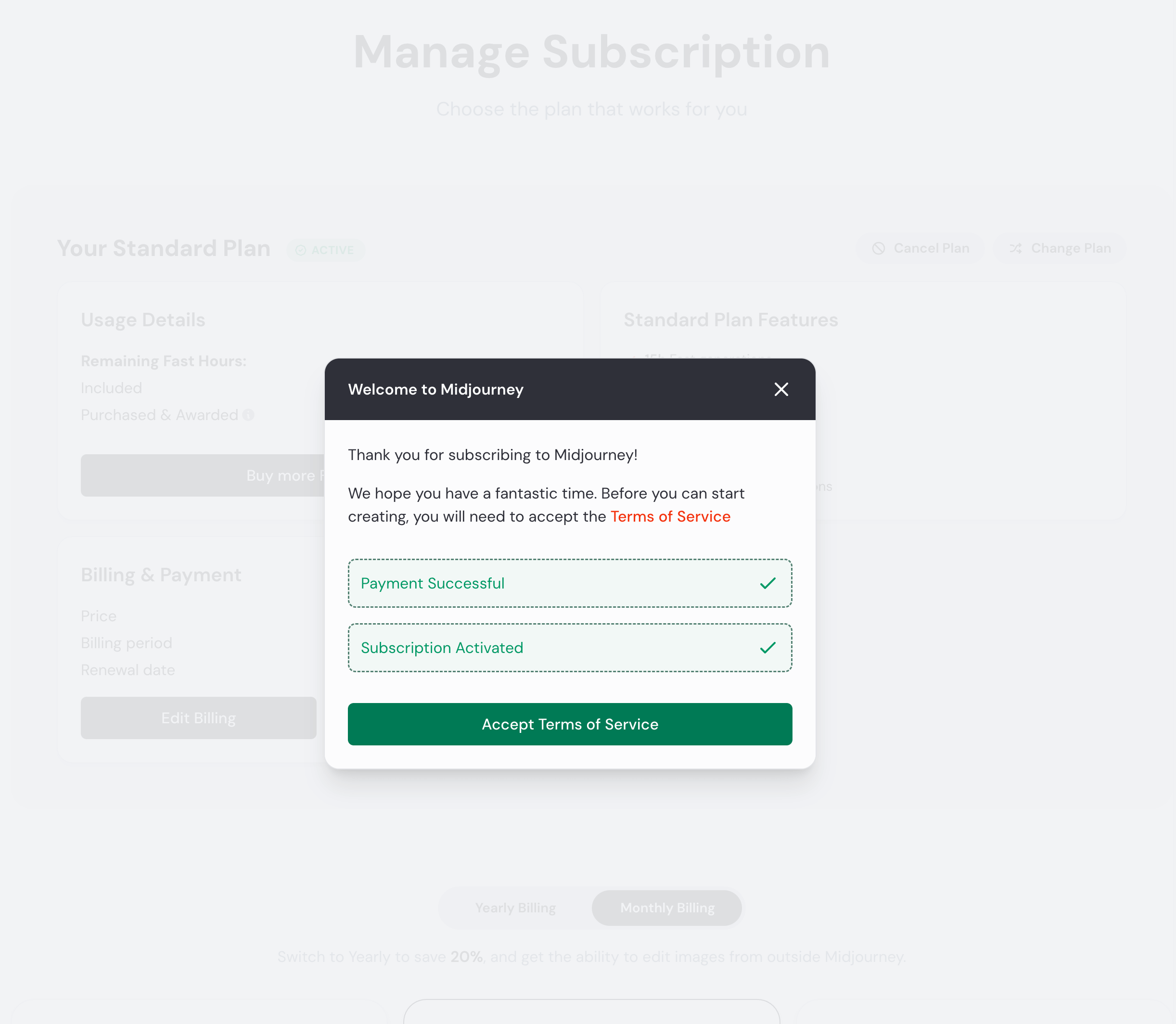
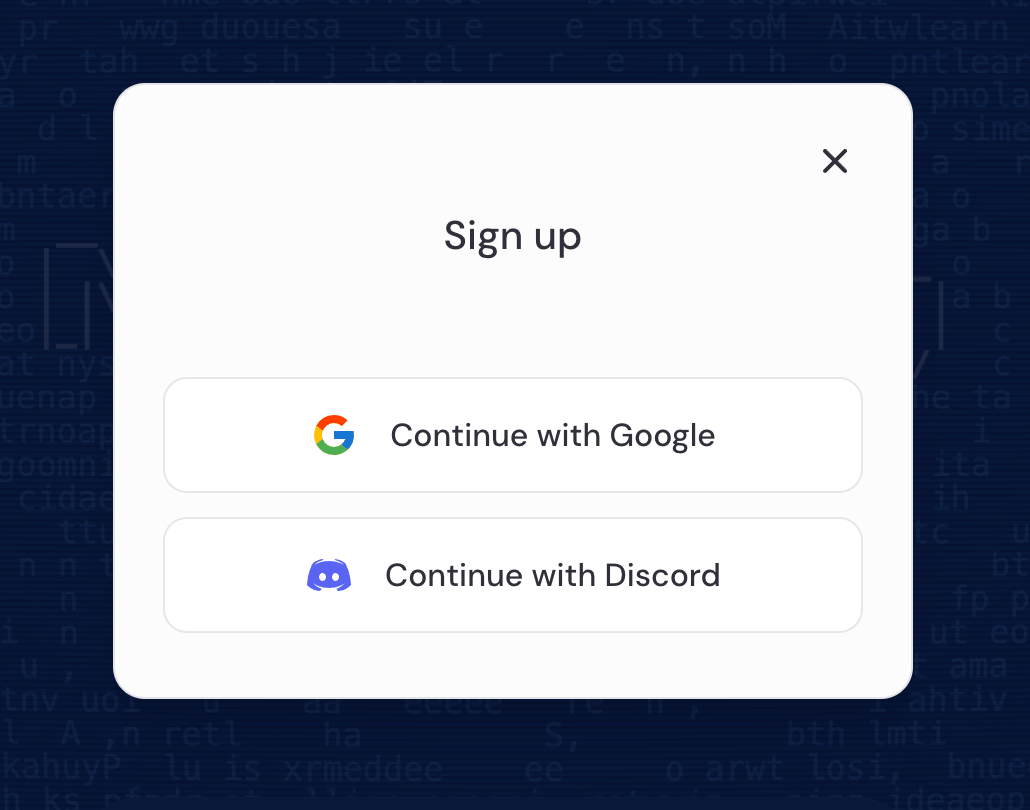
결제를 마치고 나면 결제 성공창이 뜨고, 다음으로 구글계정으로 로그인해서 사용할지, 디스코드로 사용할지 여부를 묻는 창이 나온다.
나는 미드저니를 디스코드로 사용하고 싶었기에, 구독료를 결제하면서 디스코드로 로그인하는 창이 어디에 있는지 한참 찾아 헤맸다........
구독료 결제 시에 디스코드 로그인 창을 찾아 헤맬 필요가 없다!!
결제를 마치고 나면 알아서 구글계정과 디스코드 중에 선택하여 로그인할 수 있게 해 준다.

디스코드를 선택하면 "초대 수락하기" 화면이 뜬다.
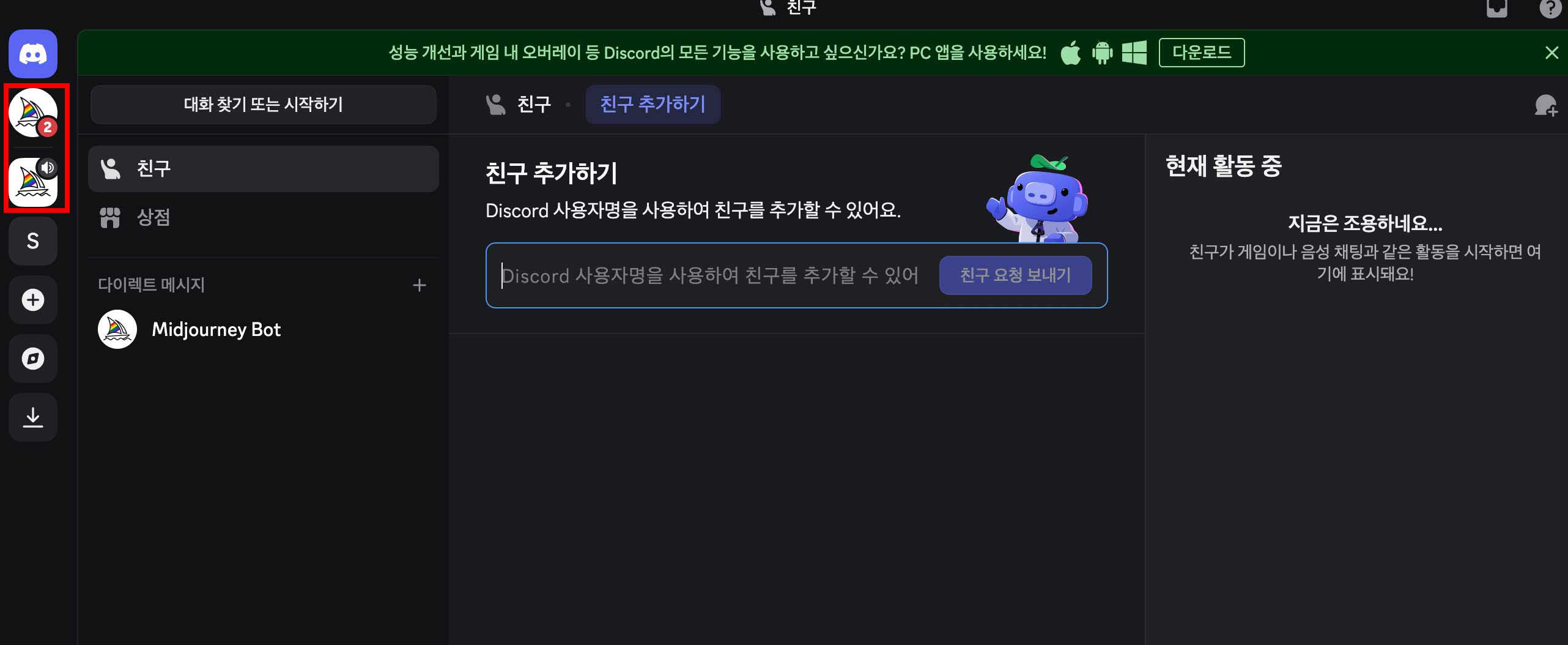
"초대 수락하기"를 하면 왼쪽 상단에 디스코드 아이콘이 나오는데 둘 중에 아무거나 클릭해서 들어가면 된다.
디스코드를 사용해 본 경험이 없는 사람들은 이 화면에서 어디를 눌러야 할지 상당히 당혹스럽게 느껴질 듯하다.
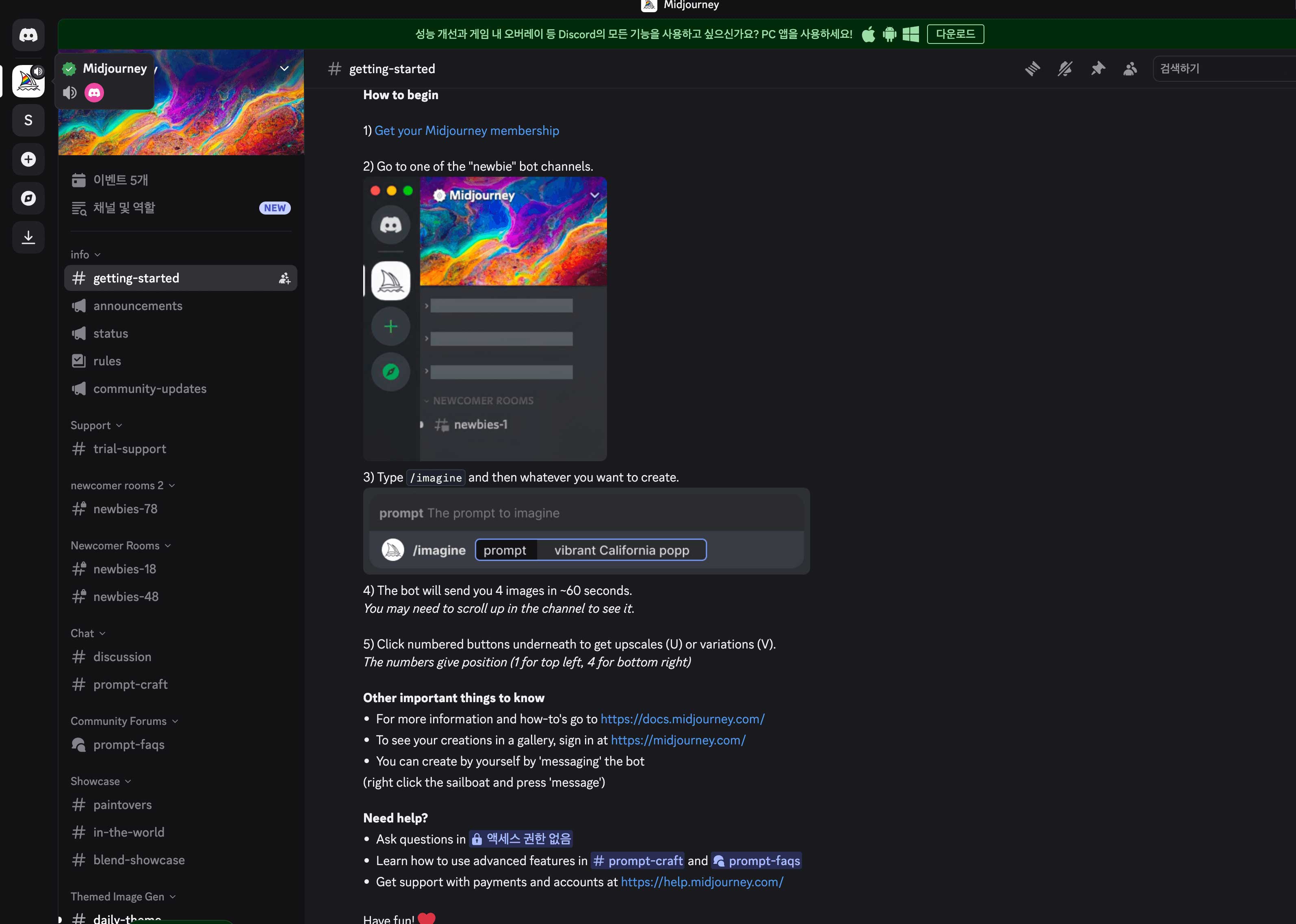
디스코드 아이콘을 클릭해서 들어가면 대충 사용법을 안내해 주는 창이 뜨는데, 이 상태로는 바로 이미지 생성을 할 수 없다.
서버를 추가해서 미드저니 봇을 불러오는 번거로운 작업을 거쳐야 한다!
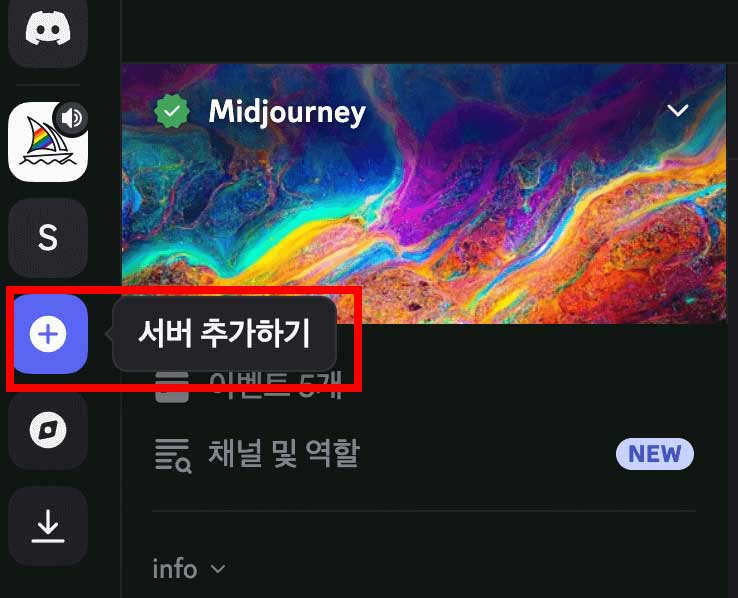
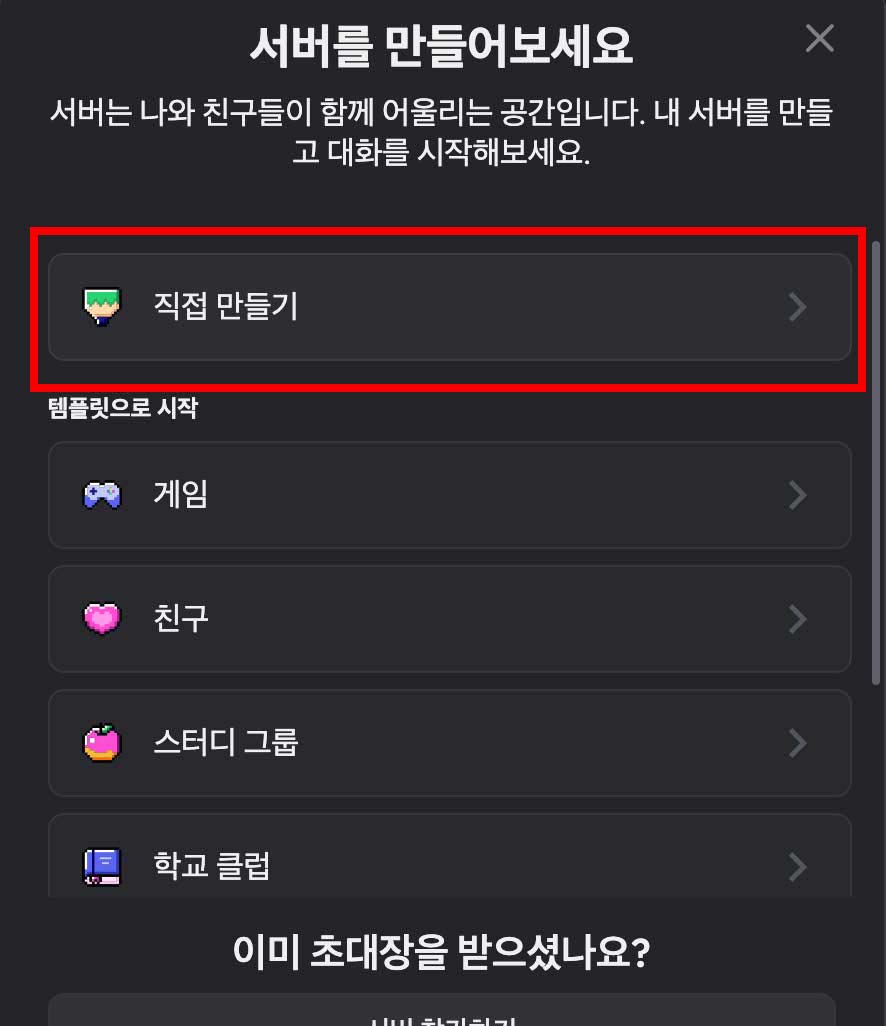

왼쪽 상단에 서버 추가하기를 클릭!
-> "직접 만들기" 선택
-> "나와 친구들을 위한 서버" 선택
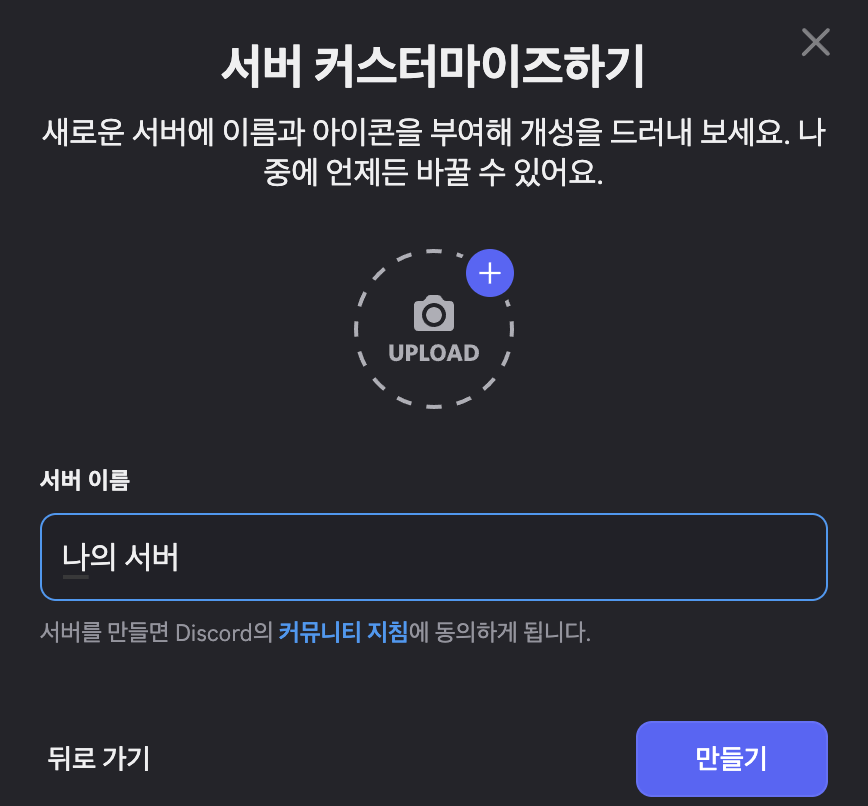
서버 이름에 원하는 이름을 지어주면 되는데, 창의성을 발휘하여 서버 이름을 짓기에는 귀찮아서....ㅋㅋㅋ
그냥 "나의 서버"라고 이름을 지어줬다.

"나의 서버" 만들기 완성!
여기에서 끝이 아니다. 이제 미드저니 봇을 내가 만든 "나의 서버"로 불러와야 한다.
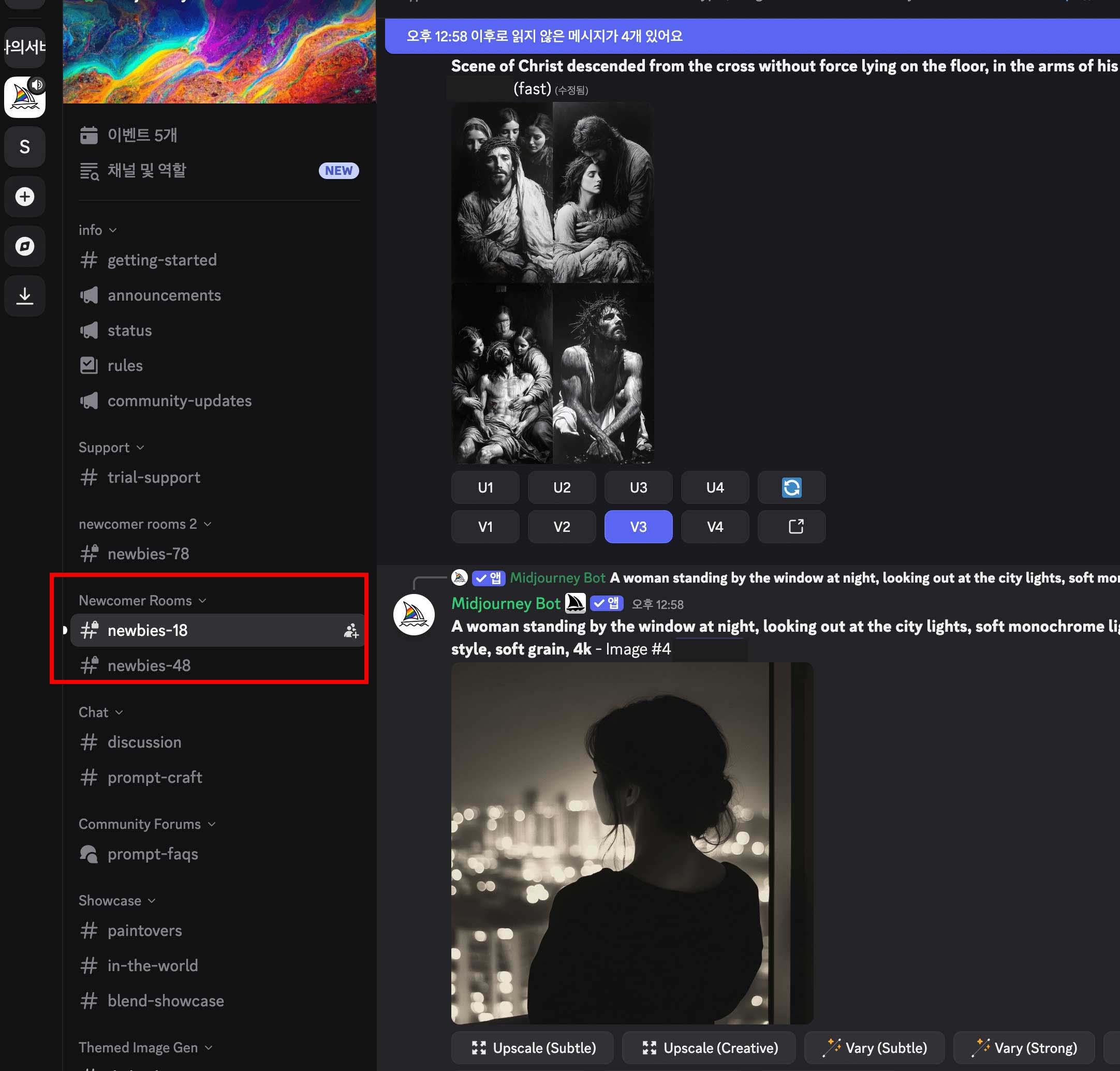
아까 왼쪽 상단에 있는 배모양의 미드저니 아이콘을 한번 클릭하여, 왼쪽에 죽 나오는 수많은 방들 중에 "Newcomer Rooms"에 있는 여러 개의 "newbies-숫자" 중에 아무거나 눌러서 들어가 준다.
그럼 오른쪽에 newbies들이 이미지를 실시간으로 생성하고 있는 화면이 나오는데 이 화면에서 "Midjourney Bot" 글자를 클릭한다.

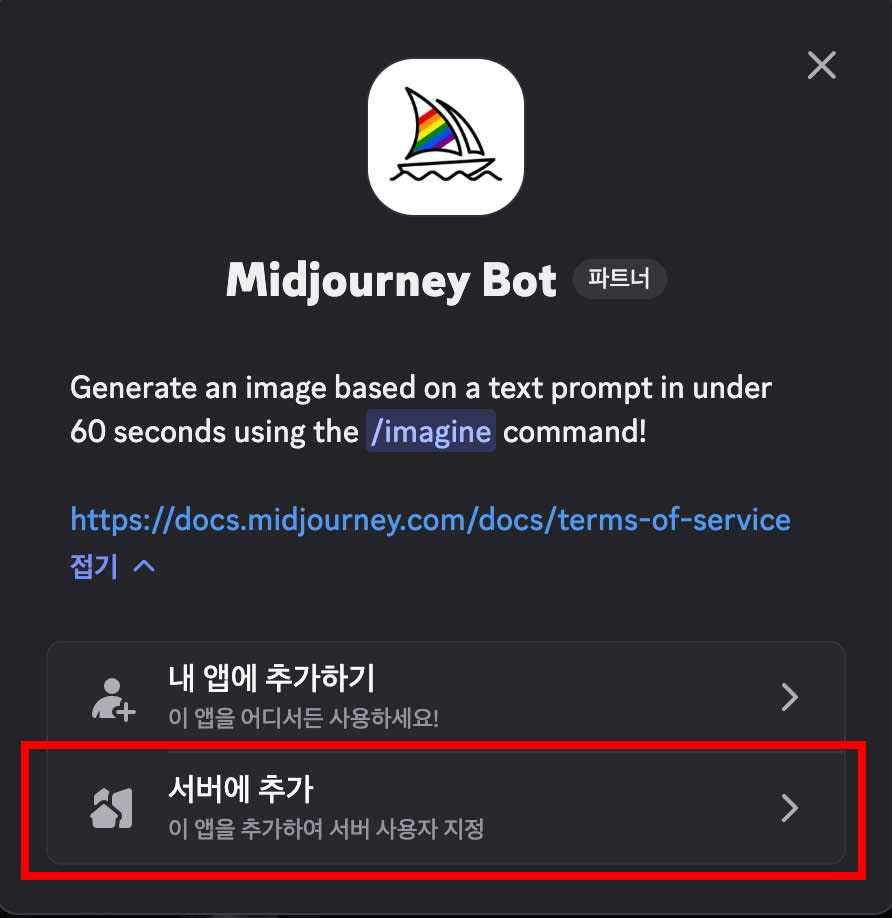
"앱추가" -> "서버에 추가"
내 앱에 추가하기라는 항목이 새로 생겨서 잠깐 당혹스러웠는데, 나는 내가 만든 서버에 미드저니 봇을 불러올 거니까 "서버에 추가"를 선택해 줬다. "내 앱에 추가하기"는 사용해 본 적이 없어서 뭔지 모르겠다....
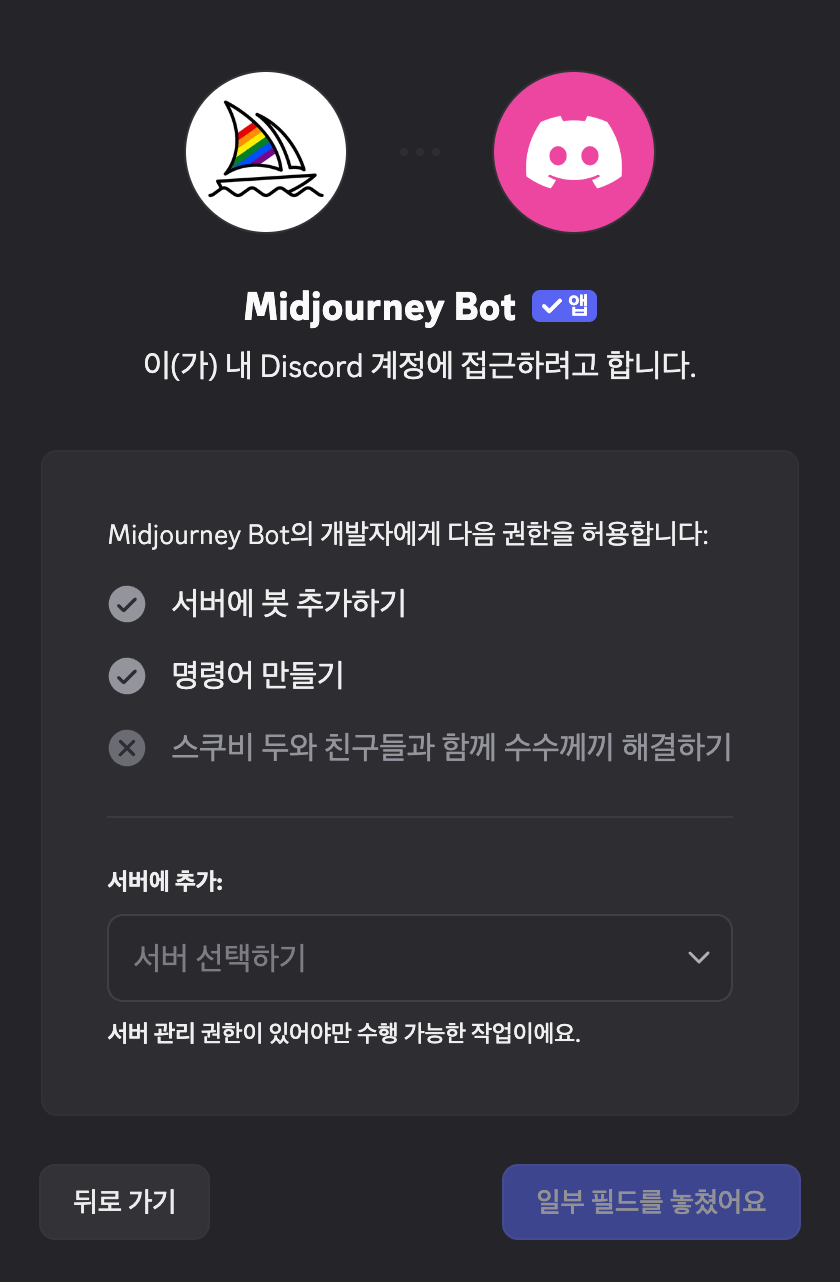
이 화면에서
"서버에 추가:", "서버 선택하기"에서
아까 만든 "나의 서버"를 찾아서 선택하면 된다.
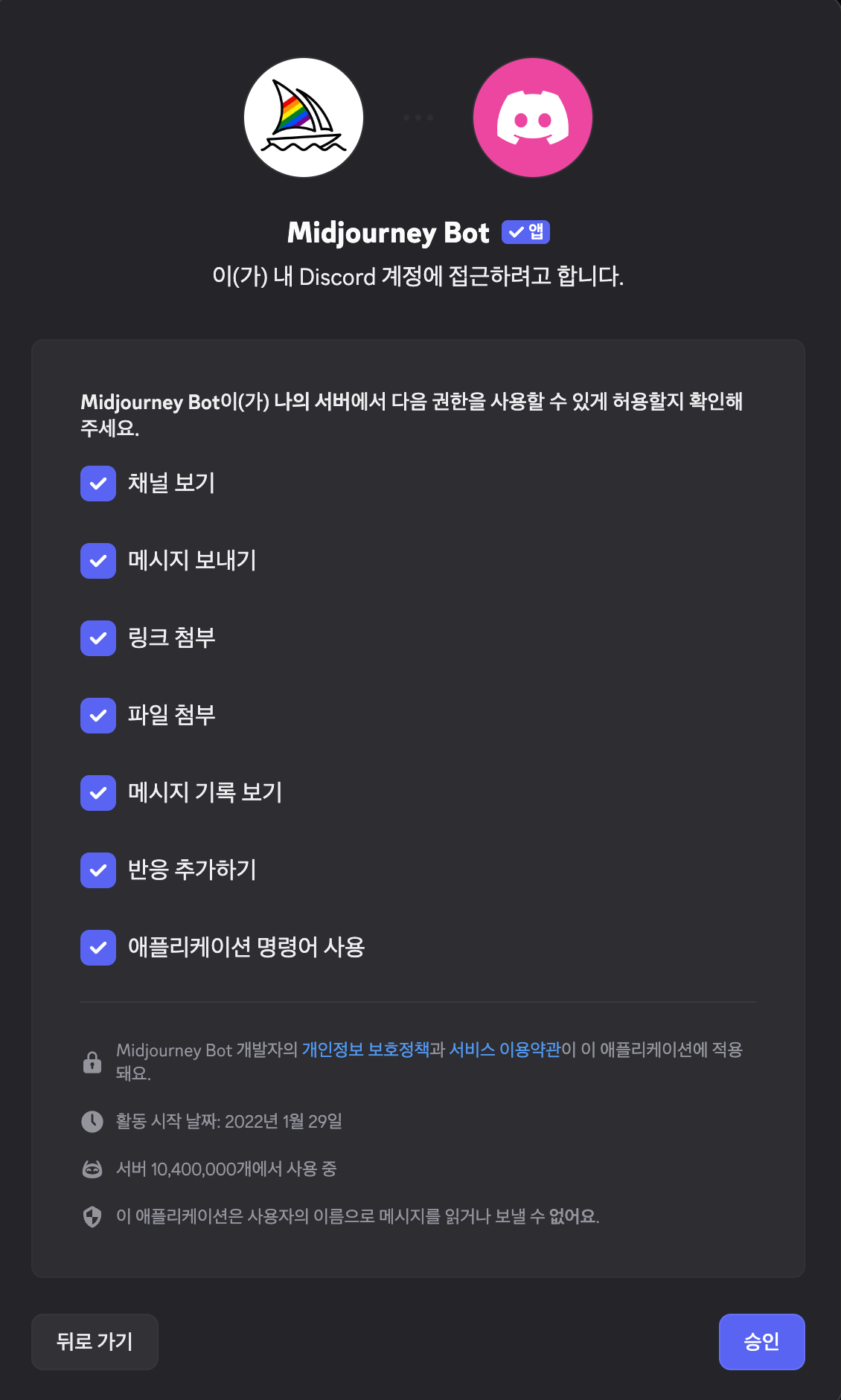
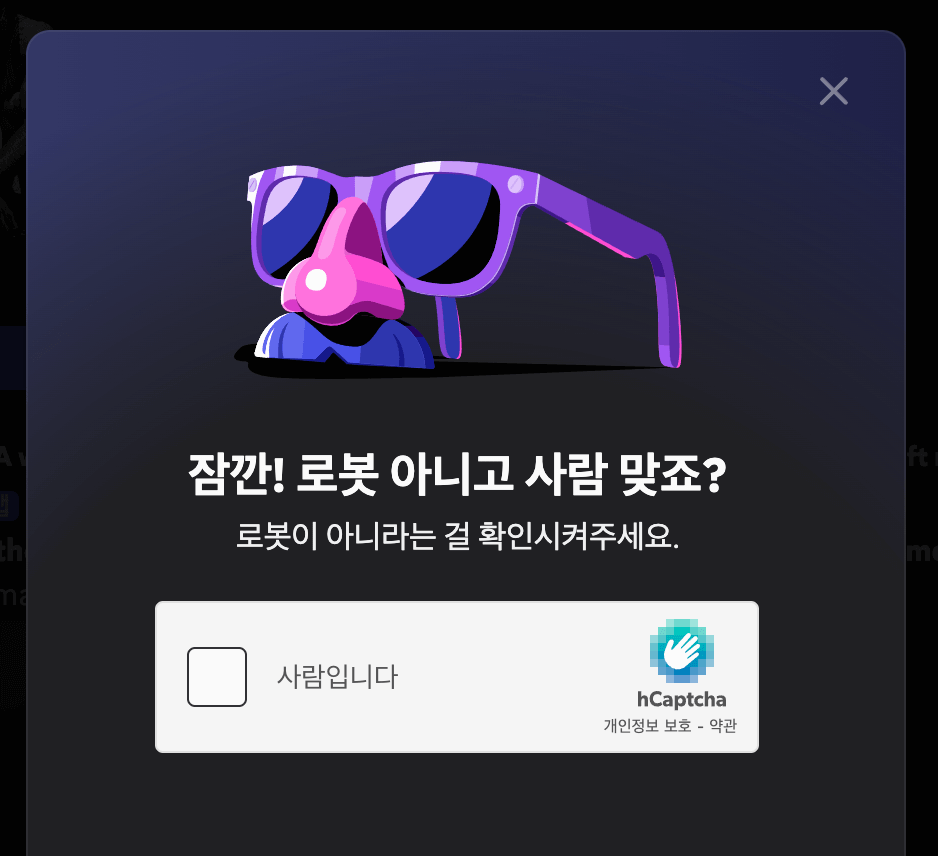
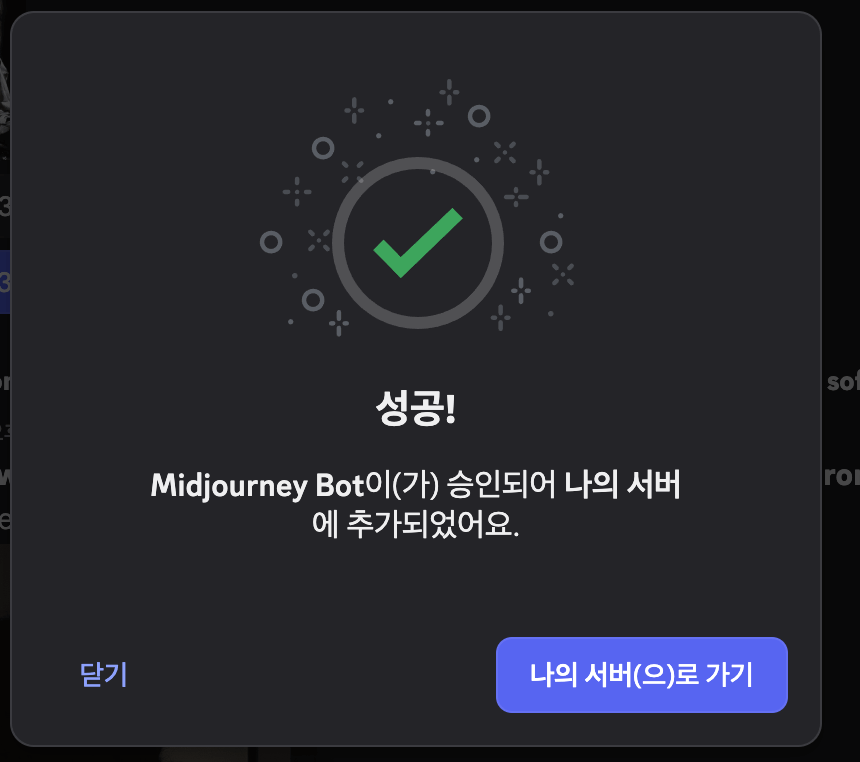
승인하고 사람인지 확인하는 테스트를 통과하면 미드저니 봇이 드디어 나의 서버에 추가된다.
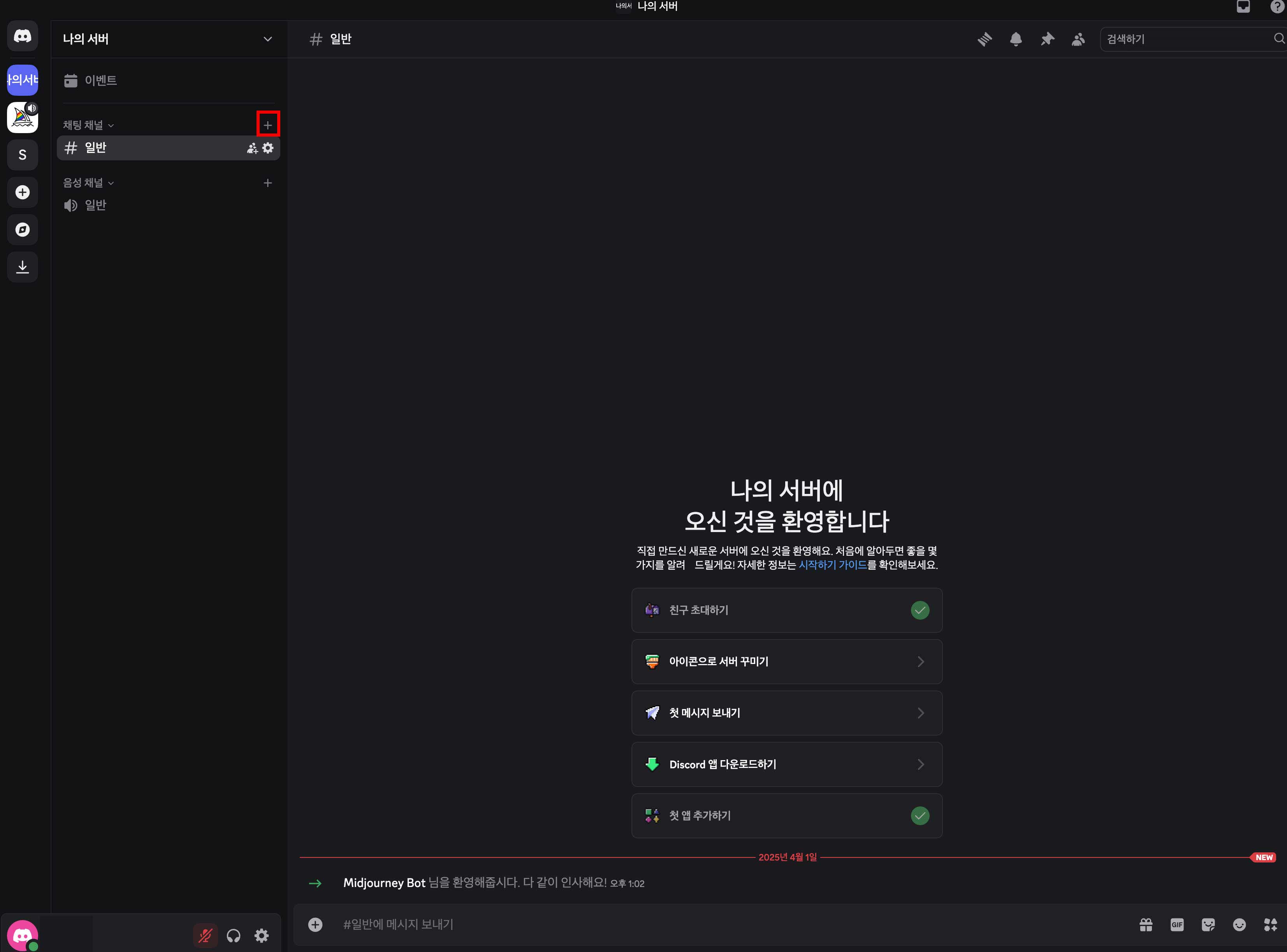
"나의 서버"로 들어왔다.
왼쪽 상단의 배 모양의 아이콘을 누르면 미드저니 서버로 들어갈 수 있고,
그 위에 내가 만든 "나의 서버" 아이콘을 클릭하면 내가 만든 "나의 서버"로 들어갈 수 있다.
여기까지 하면 이제 나의 서버에서 이미지 생성이 가능하다!
✏️하지만 여기에서 추가로 해주면 편리한 작업이 있다.
✅미드저니 디스코드 꿀팁
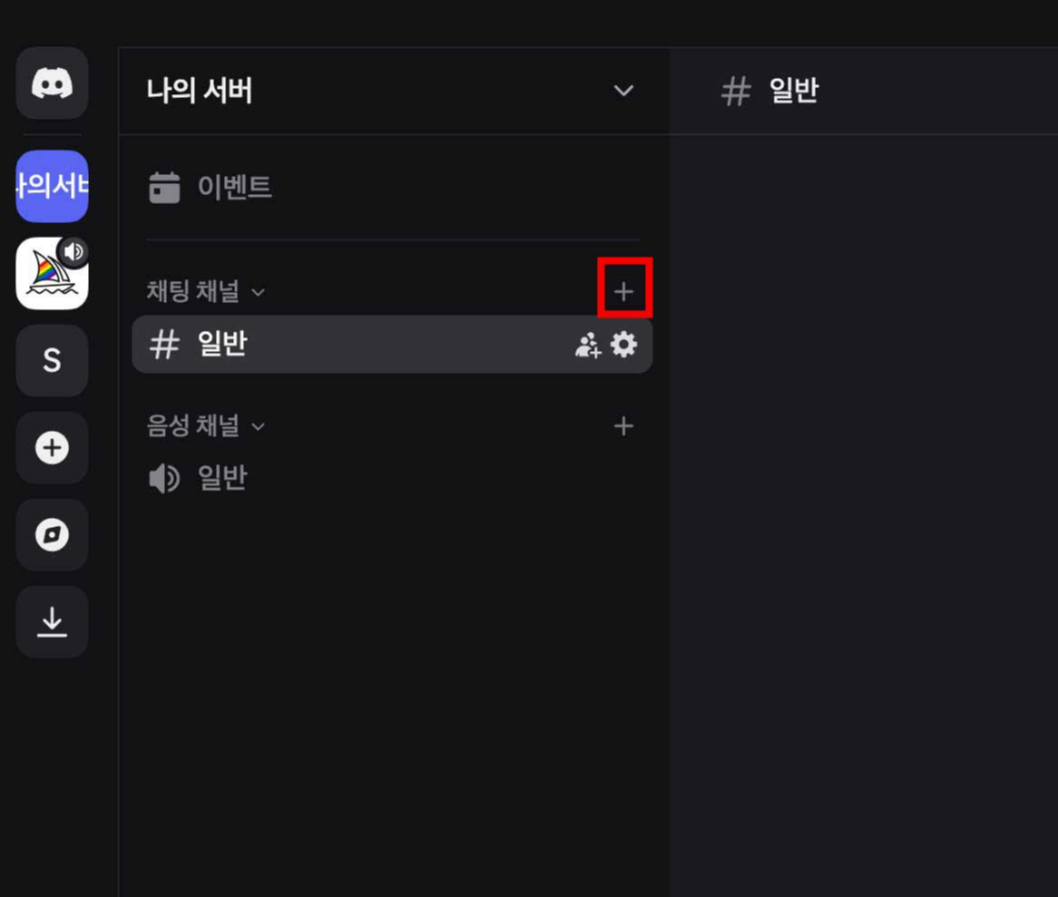
나의 서버에서 "채팅 채널" 오른쪽에 있는 +표시를 클릭하여 나의 채널을 추가로 만들 수 있다.


+표시를 클릭하여 나오는 "채널 만들기"에서 채널 유형은 "텍스트"를 선택하고, "채널 이름"을 마음대로 입력하고, "채널 만들기"를 클릭한다.
나는
"📝연습장"
"👧newbie"
이렇게 2개의 채팅 채널을 추가로 만들었는데, 이렇게 채널을 분리해서 이미지를 생성해 두면, 채널별로 필요한 이미지를 관리할 수 있다는 장점이 있다.
(나는 자유롭게 사용할 연습장 채널과 새로운 스타일의 이미지를 실험해 볼 때를 대비하여 newbie로 분류했는데,
이 분류는 나중에 계속 추가될 것이다.)
일러스트레이션, niji 스타일의 애니메이션, 로고, 패턴, 실사 이미지, 목업 이미지 등등으로 스타일별로 채널을 나누어서 이미지를 생성하면, 나중에 찾고 관리하기가 훨씬 편하다.
✅미드저니 시작 필수 세팅

미드저니에 입장하여 이미지를 생성하기 전에 세팅을 해두면 편리한 것이 있다.
나의 서버에서 입력창에 "/se" 까지 입력하면 맨 위에 자동으로 뜨는 "/settings 명령어"를 선택한다.
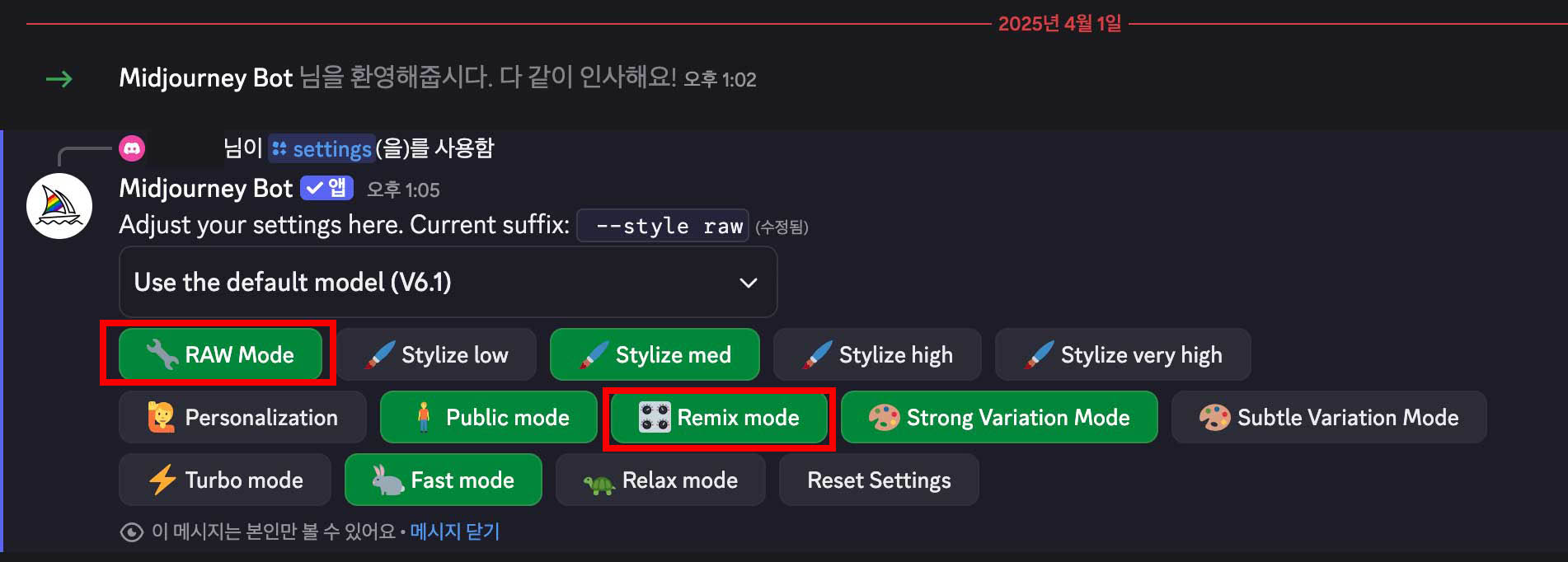
나는 다른 것은 손대지 않고 "RAW Mode"와 "Remix mode" 이렇게 두 가지만 활성화시켰다.
❤️RAW Mode:
미드저니 스타일의 고퀄리티의 이미지를 생성하고 싶다면 이 RAW Mode를 꼭 활성화시켜 둬야 한다.
(이미지 생성 시에 RAW Mode가 켜져 있는지 여부에 따라 이미지의 결과물의 차이가 꽤 난다.)
❤️Remix mode:
리믹스 모드는 내가 프롬프트를 입력하여 생성한 이미지의 프롬프트를 수정하여 이미지를 생성할 수 있는 기능인데, 꽤 자주 사용하게 되는 기능이다. 반드시 켜져 있어야 편리하다.
✅미드저니 웹 버전
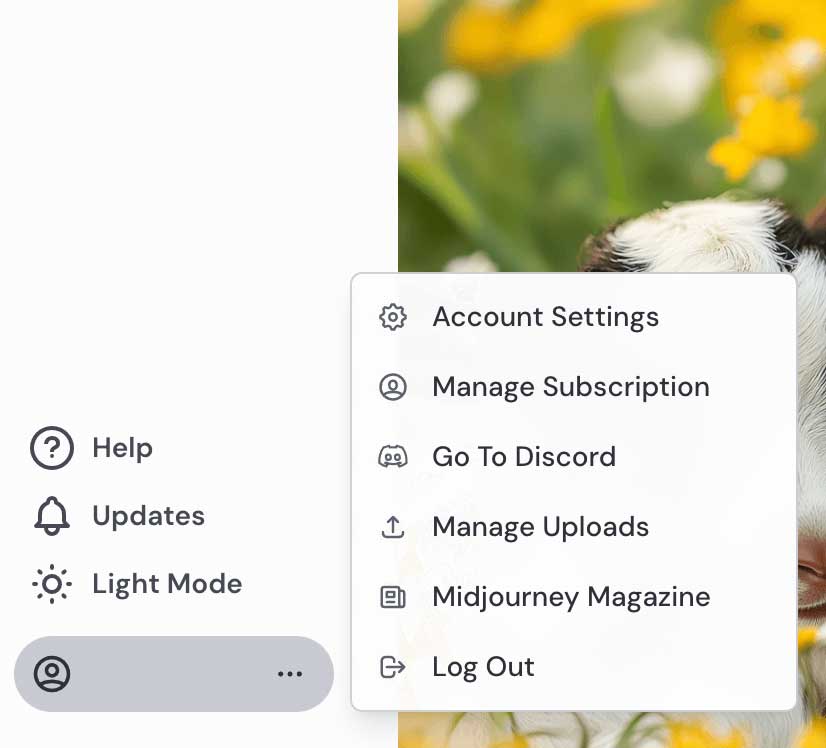
나는 디스코드로 미드저니를 사용하지만, 디스코드 사용자라도 미드저니 웹 버전을 통해 이미지 생성이 가능하다. 미드저니 사이트에서 로그인한 후에 왼쪽 하단에 있는 아이콘을 클릭하면 "Go To Discord"가 있다. 미드저니 구독자라면 웹과 디스코드에서 모두 이미지 생성이 가능하다.
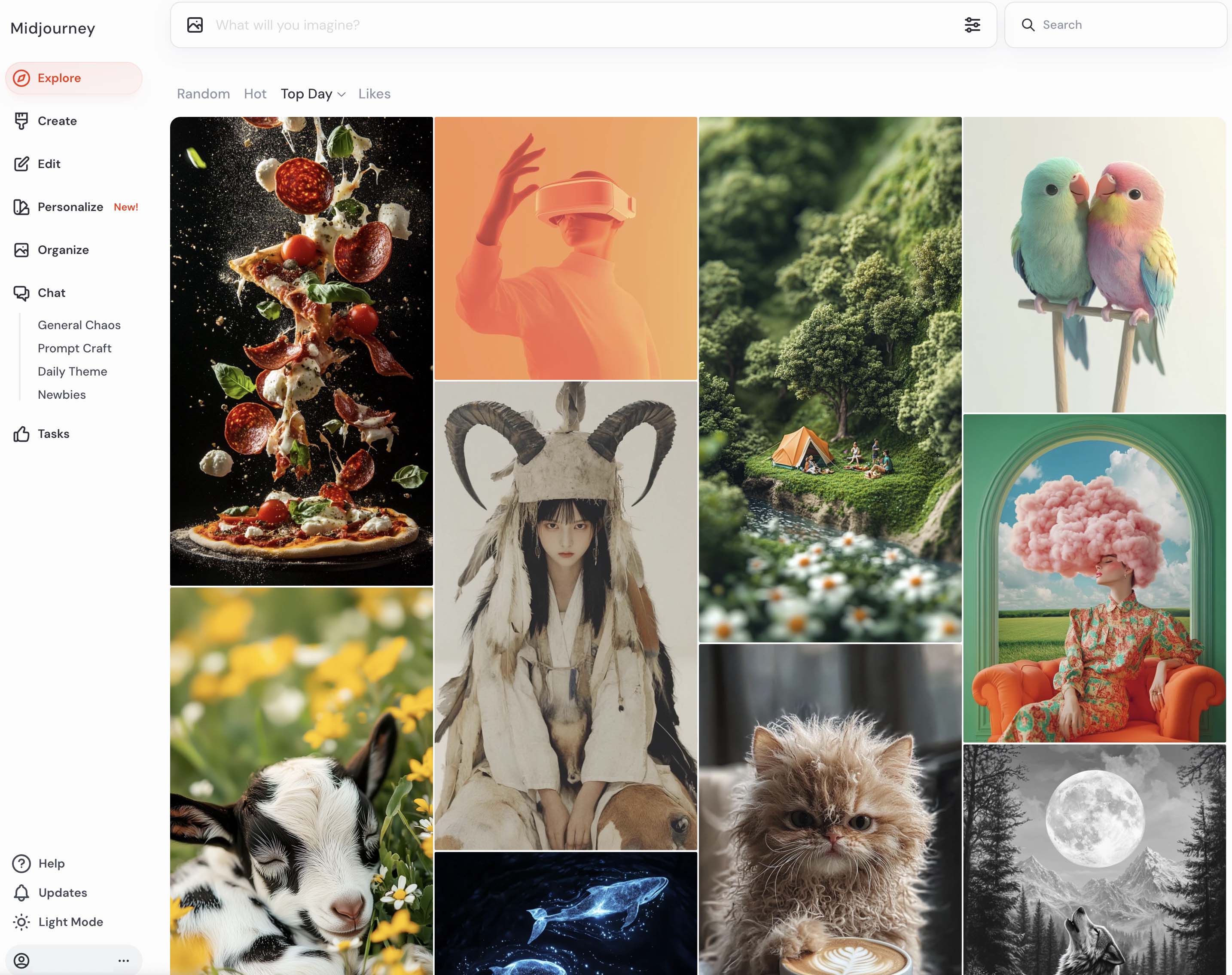
미드저니 웹 버전은 다른 사람들이 생성한 이미지를 참고할 때, 유용하다.
마음에 드는 이미지를 클릭하면 그 이미지를 생성한 프롬프트를 보여준다.
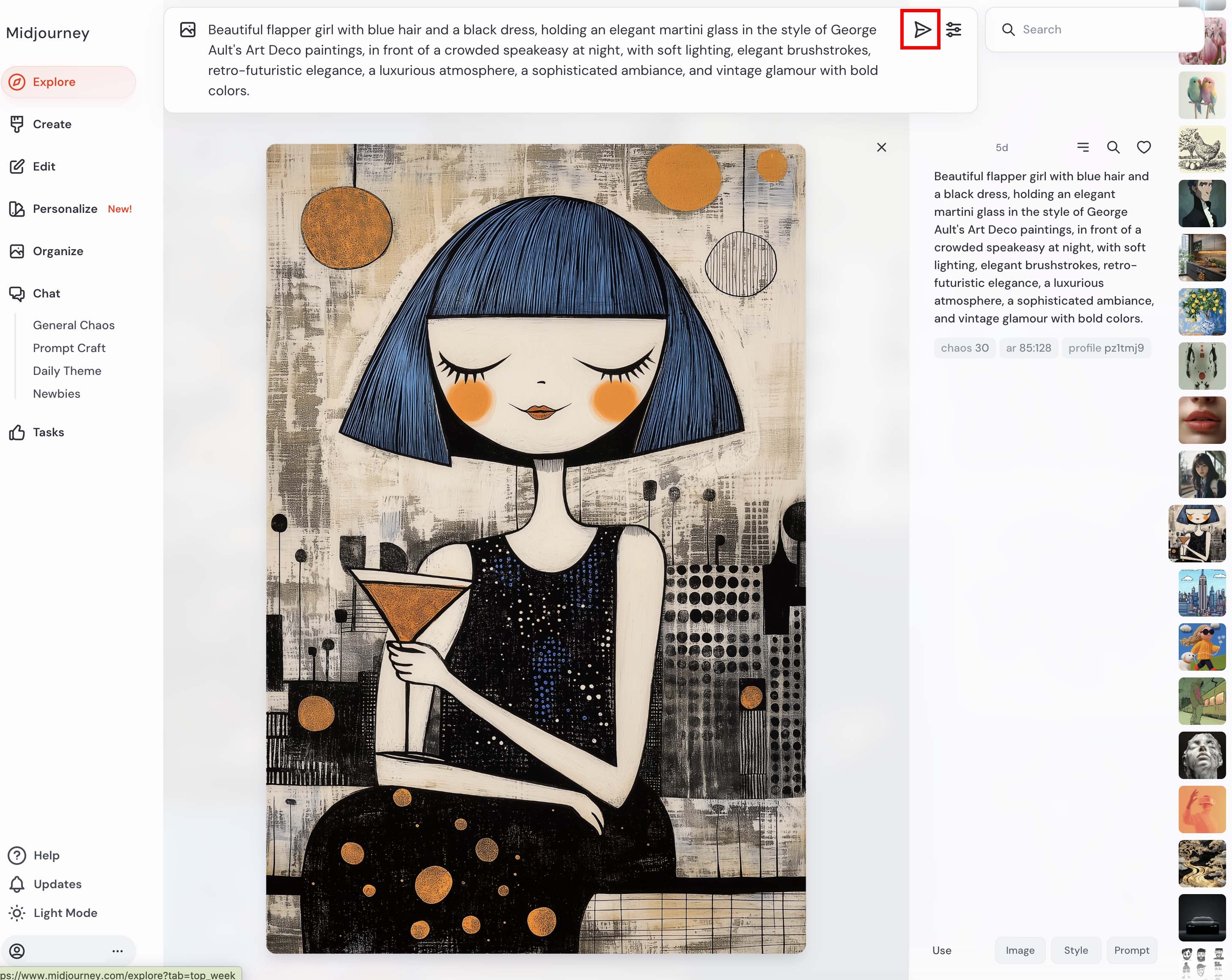
나는 이 이미지가 마음에 들어서
프롬프트를 찬찬히 살펴보던 중이었는데......
프롬프트의 우측에 있는 종이비행기 모양의 아이콘을 실수로 클릭하고 말았다........ㅠㅠㅠ
알고 보니 프롬프트 옆의 저 비행기 모양 아이콘을 누르면, 해당 프롬프트로 곧바로 이미지가 생성되는 버튼이었다......
이렇게 미드저니 구독 시작 후 첫 이미지를 다른 사람이 작성한 프롬프트를 수정 없이 그대로 사용하여 이미지를 생성해 버리게 되었다.
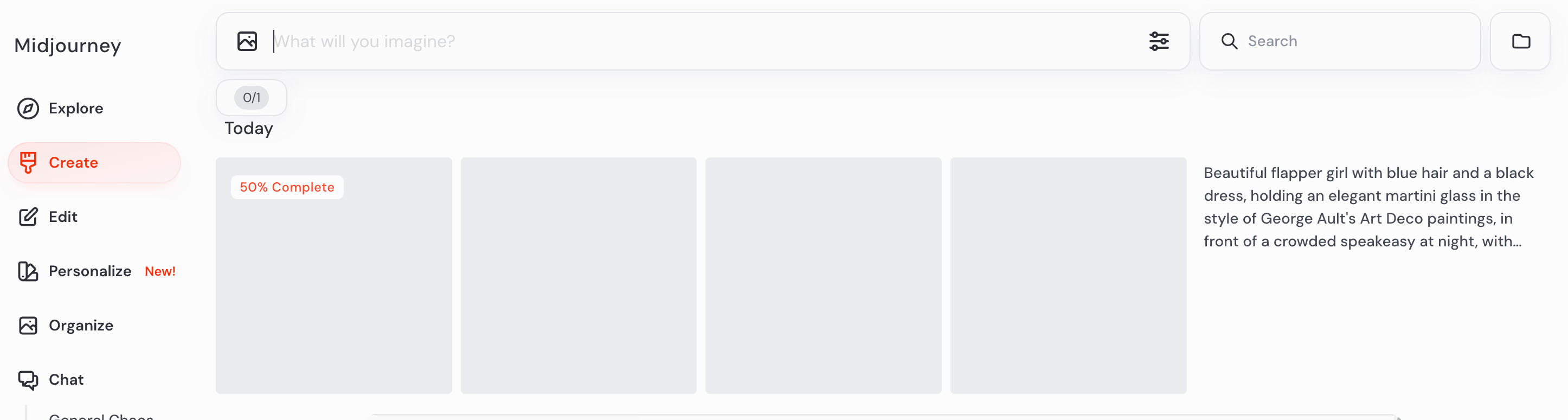
종이비행기 아이콘을 실수로 클릭하자마자 말릴 새도 없이 바로 이미지 생성에 들어가 버렸다.....
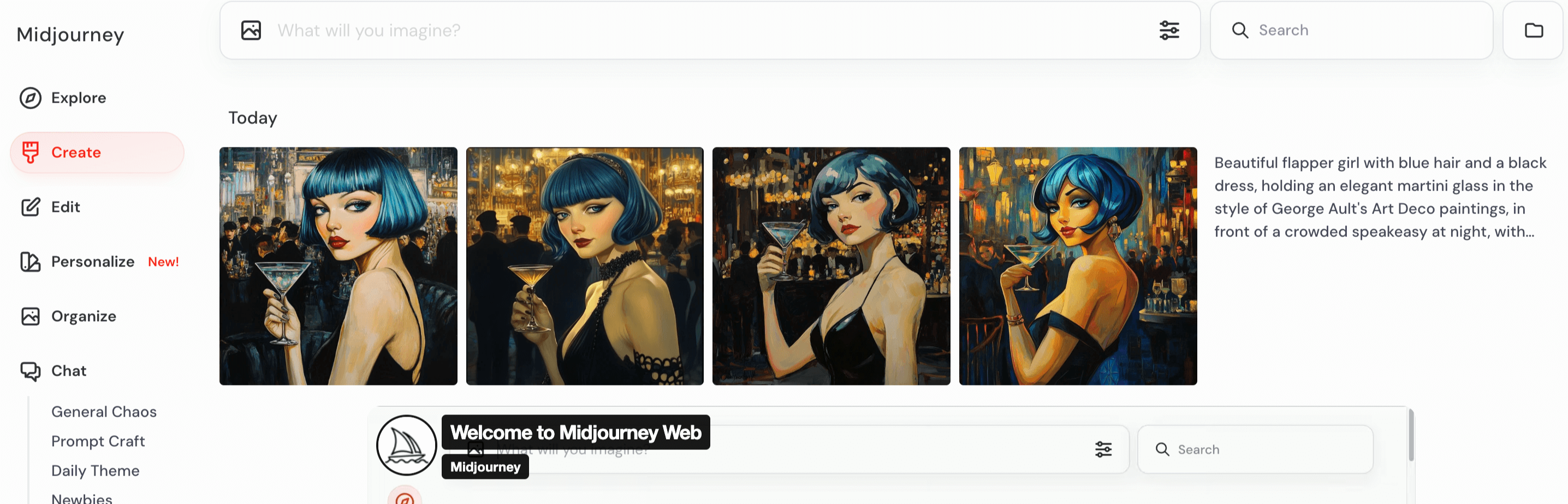
짠하고 금방 이미지 4장이 생성되었다!!
그런데 아까 내가 봤던 이미지와 동일한 프롬프트를 사용했음에도, 이미지가 아까본 것과 느낌이 완전히 달라진 것을 확인할 수 있다.
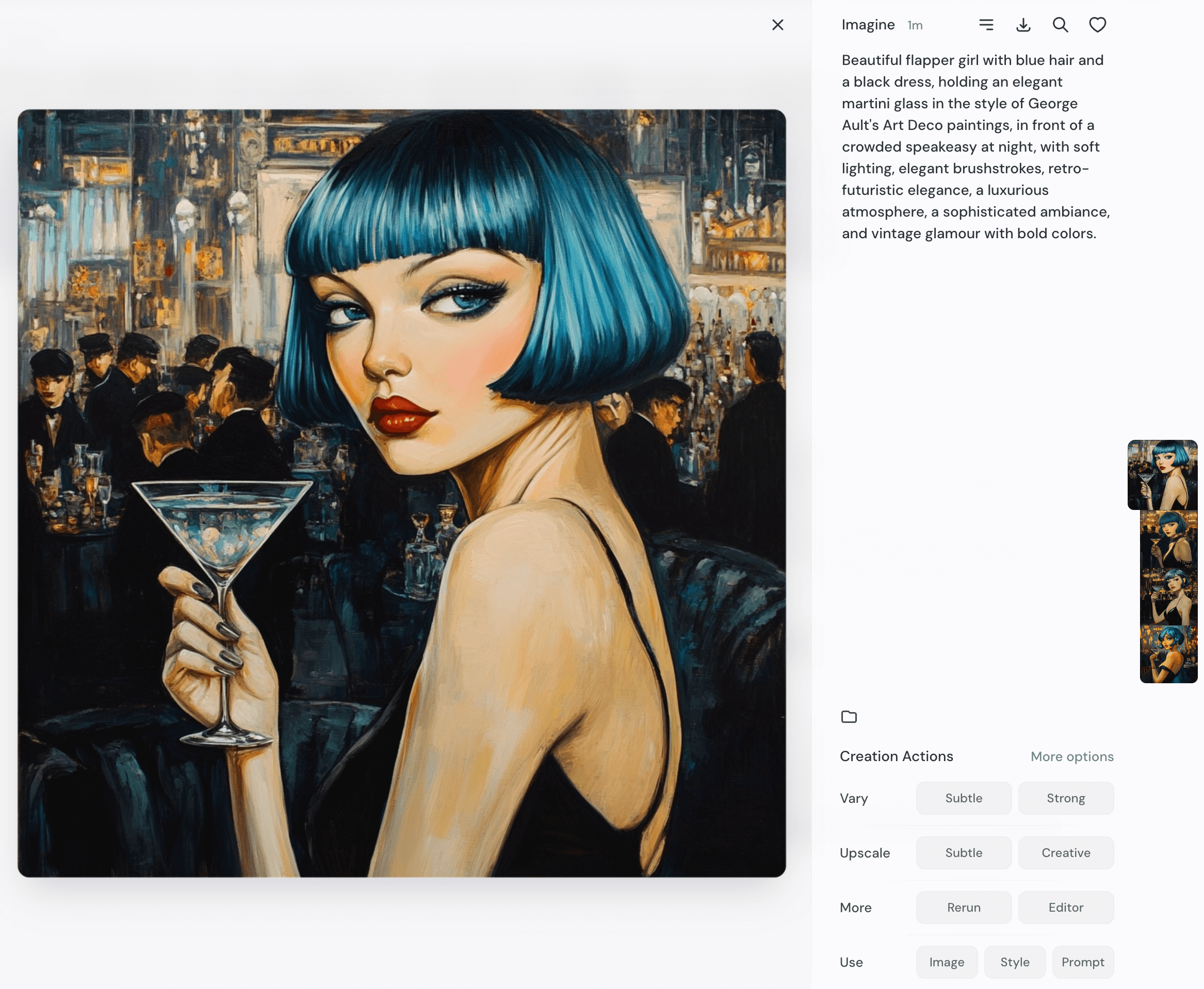
이미지의 퀄리티가 아주 괜찮다!
창의적이지 못하게도 다른 사람의 프롬프트와 동일한 프롬프트라는 것이 마음에 걸리지만..... 그래도 꽤 마음에 드는 이미지가 생성되었다.
✅미드저니 웹 vs 디스코드 비교
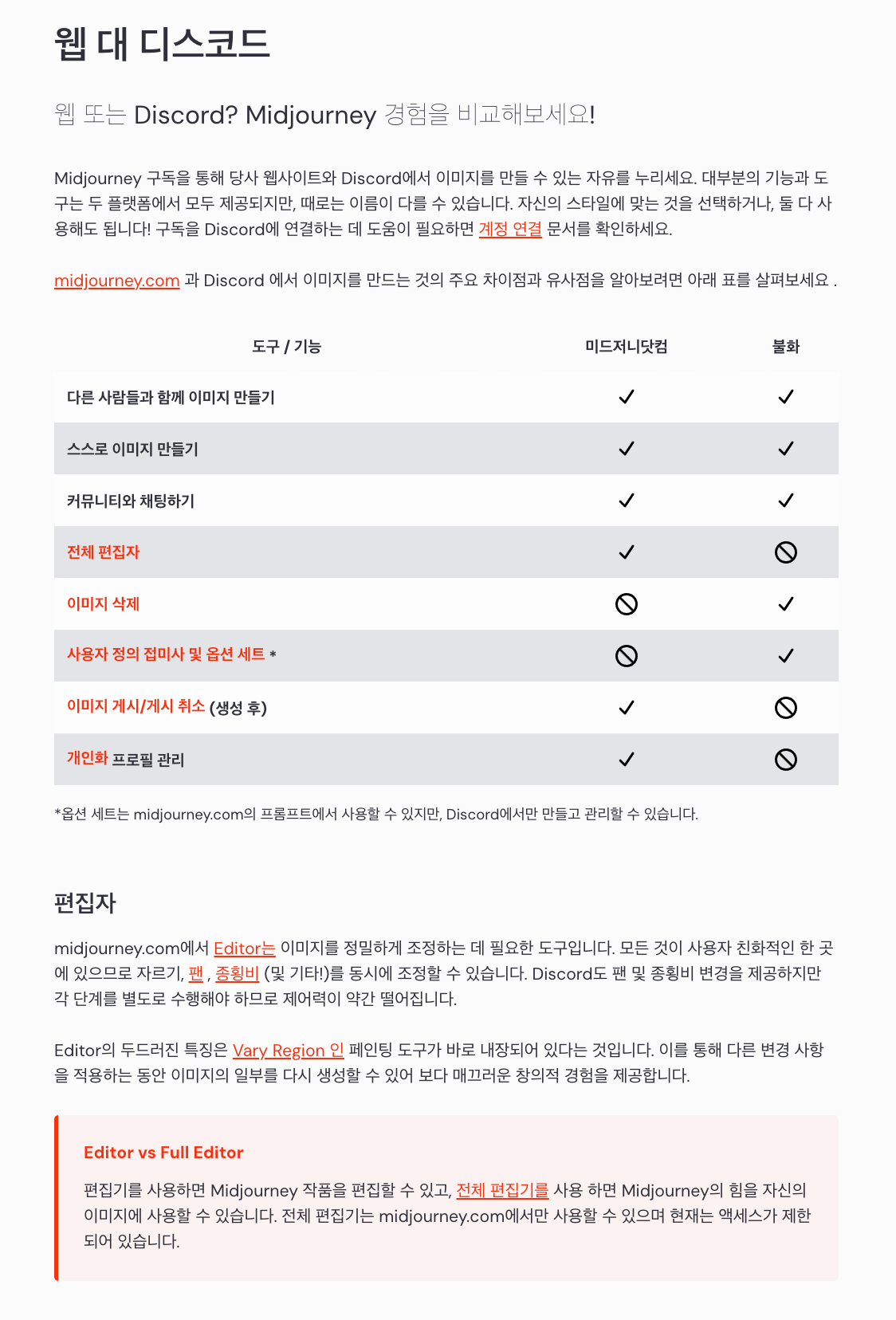

미드저니 사이트에서 소개하는 미드저니 웹과 디스코드를 비교해 놓은 글이다.
영문으로 되어 있는데 한국어로 페이지를 번역해서 쉽게 이해할 수 있다.
궁금한 사람들은 미드저니의 공식 웹사이트에 들어가서 자세히 확인해 볼 수 있다.
https://docs.midjourney.com/hc/en-us/articles/33329300781837-Web-vs-Discord
⬆️미드저니 공식 웹사이트_ 웹 vs 디스코드
-미드저니 웹 버전에서는 Vary Region의 인페인팅 기능, 자르기, Pan, 비율 조정 등의 작업을 사용자 친화적인 인터페이스에서 바로 이용이 가능하다는 것, 그리고 Full 에디터 기능이 미드저니 웹버전에서만 이용가능하다는 것이 주된 차이점이다.
편집기는 현재 12개월의 연간 구독을 이용하는 사용자들에게만 제한적으로 오픈이 되어 있다.
-직관적인 인터페이스에서 다른 사람들이 생성한 이미지와 프롬프트를 쉽게 확인할 수 있다는 장점을 빼면, 디스코드와 비교하여 별다른 메리트가 없는 듯하다. 여전히 미드저니는 디스코드에서 사용할 때 파라미터를 이용해서 훨씬 다채로운 이미지 생성이 가능하다.